
Windows 11 Folder Icons: A Deep Dive into Customization
The humble folder icon. It’s a mainstay of any computer operating system, and while it may seem like a small detail, it can actually play a big role in how you personalize your Windows 11 experience. With Windows 11’s focus on aesthetics and user customization, Microsoft has made it easier than ever to change your folder icons, giving you more control over the look and feel of your desktop and File Explorer.
This blog post will dive deep into the world of Windows 11 folder icons, exploring everything you need to know about customizing them. We’ll cover:
- The default folder icons in Windows 11: We’ll start by taking a look at the standard set of folder icons that come with Windows 11, including their design and what they represent.
- How to change folder icons: We’ll walk you through the step-by-step process of changing the icon for any folder on your system, using both the built-in options and third-party tools.
- Finding new folder icons: We’ll explore different sources where you can find new and exciting folder icons to personalize your setup, including icon packs, online repositories, and even creating your own.
- Tips and tricks for folder icon customization: We’ll share some helpful tips and tricks to make your folder icon customization journey smoother and more enjoyable.
- The benefits of customizing folder icons: We’ll discuss the potential benefits of customizing your folder icons, from improved organization and visual appeal to increased productivity and personal expression.
The Default Folder Icons in Windows 11
Windows 11 comes with a set of default folder icons that represent different types of folders. These icons are designed to be simple, clean, and consistent with the overall look and feel of the operating system. Here are some of the most common default folder icons:
- Documents folder: This folder is represented by a blue icon with a stack of papers.
- Pictures folder: This folder is represented by a green icon with a mountain landscape.
- Music folder: This folder is represented by a purple icon with a musical note.
- Videos folder: This folder is represented by a pink icon with a film reel.
- Downloads folder: This folder is represented by a yellow icon with an arrow pointing downwards.
- Desktop folder: This folder is represented by a purple icon with a computer monitor.
While the default icons are functional, they may not be to everyone’s taste. Fortunately, Windows 11 allows you to easily change them to something that better suits your preferences.
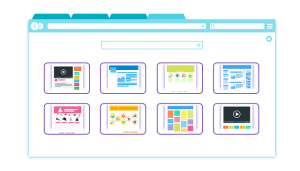
How to Change Folder Icons
There are two main ways to change folder icons in Windows 11: using the built-in options and using third-party tools.
Using the built-in options:
- Right-click on the folder you want to change the icon for and select “Properties”.
- In the Properties window, click on the “Customize” tab.
- Click on the “Change icon” button.
- In the “Change Folder Icons” window, you can select a new icon from the default set of icons provided by Windows 11. You can also browse to a custom icon file on your computer by clicking on the “Browse” button.
- Once you have selected your new icon, click on “OK” to save your changes.
Using third-party tools:
There are many third-party tools available that can help you change folder icons in Windows 11. These tools often offer a wider selection of icons than the built-in options, and they may also provide additional features, such as the ability to batch-change icons or create your own custom icon sets. Some popular third-party tools for folder icon customization include:
- IconPackager: This tool allows you to easily install and manage icon packs from a variety of sources.
- 7Con Icon Changer: This tool offers a simple and user-friendly interface for changing folder icons.
- Green Icon Maker: This tool allows you to create your own custom folder icons from scratch.
Finding New Folder Icons
With so many resources available online, finding new and exciting folder icons is easier than ever. Here are a few places to look:
- Icon websites: There are many websites that offer free and paid icon packs for download. Some popular websites include IconFinder, DeviantArt, and The Noun Project.
- Third-party tools: Many of the third-party tools mentioned above also come with built-in icon libraries that you can browse and download from.
- Create your own: If you’re feeling creative, you can even design your own custom folder icons using image editing software like Photoshop.
Also, check the healing icons collection and healing icons pack.
Tips and Tricks for Folder Icon Customization:
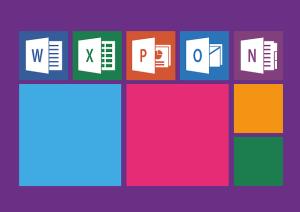
- Maintain consistency: While individualizing your folders is fun, try to maintain a level of consistency across your system for a cohesive look. Use similar styles, color palettes, or themes for related folders.
- Consider accessibility: Ensure your chosen icons are clear and easily distinguishable, especially for smaller sizes. Avoid overly complex designs or excessive detail that might blur at smaller resolutions.
- Embrace transparency: Transparent backgrounds in icons can blend seamlessly with different folder colors, offering more flexibility.
- Utilize icon sets: Downloading pre-made icon sets designed for specific themes or purposes can save time and ensure stylistic coherence.
- Don’t forget hidden folders: Personalize hidden folders like AppData or System32, making them easier to identify and access visually.
- Backup your originals: Before modifying system icons, create backups of the default ones in case you want to revert back later.
- Experiment and have fun! Ultimately, folder icon customization is about expressing yourself. Don’t be afraid to try different styles, colors, and themes to find what resonates with you.
Benefits of Customizing Folder Icons:
- Enhanced organization: Categorize and identify folders at a glance using distinct and meaningful icons, improving navigation and information retrieval.
- Increased visual appeal: A personalized desktop and File Explorer with visually appealing icons can boost your overall computing experience and mood.
- Improved productivity: Easier visual recognition of folders can save time searching and clicking, streamlining your workflow.
- Personalized expression: Reflect your taste and personality through unique folder icons, making your computer an extension of yourself.
- Educational tool: For children or visual learners, themed icon sets can aid in file organization and understanding different folder purposes.
Beyond the Basics: Advanced Customization Techniques
- Customizing system icons: While more advanced, tools like Resource Hacker can modify system icons like Recycle Bin or Network Drives for a complete visual overhaul.
- Dynamic icons: Some third-party tools allow creating dynamic icons that change based on folder contents, like displaying the number of unread emails in your Inbox folder.
- Live folders: Enhance functionality with tools like Folderico, which turns folders into miniature applications with custom views and interactive elements.
Remember, responsible customization is key. Avoid copyrighted icons or those that might negatively impact performance or system stability. With a little creativity and these tips, you can transform your Windows 11 experience with personalized and functional folder icons, making your digital space truly your own.
I hope this expanded blog post provides valuable insights and inspires you to explore the world of Windows 11 folder icon customization!